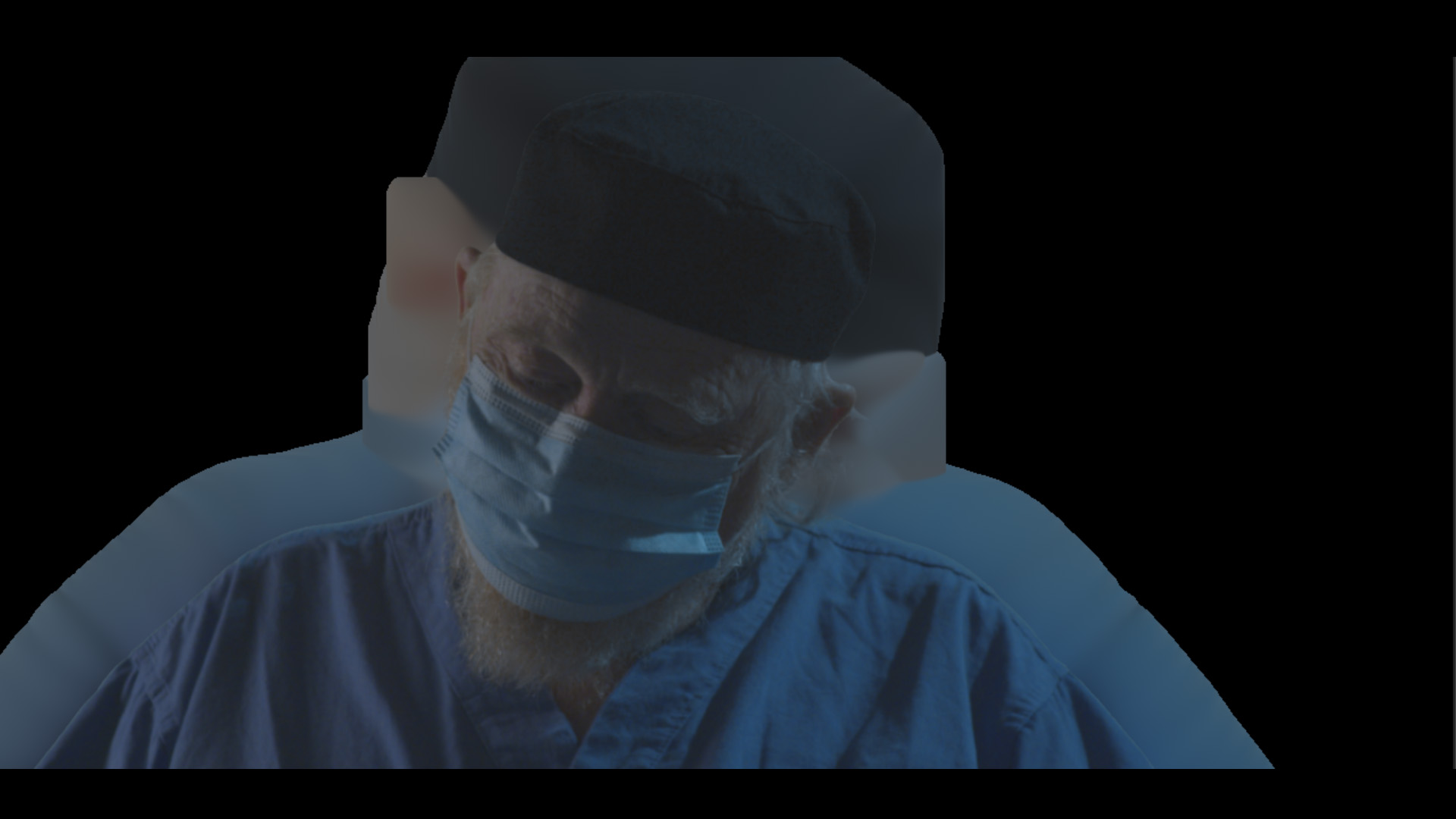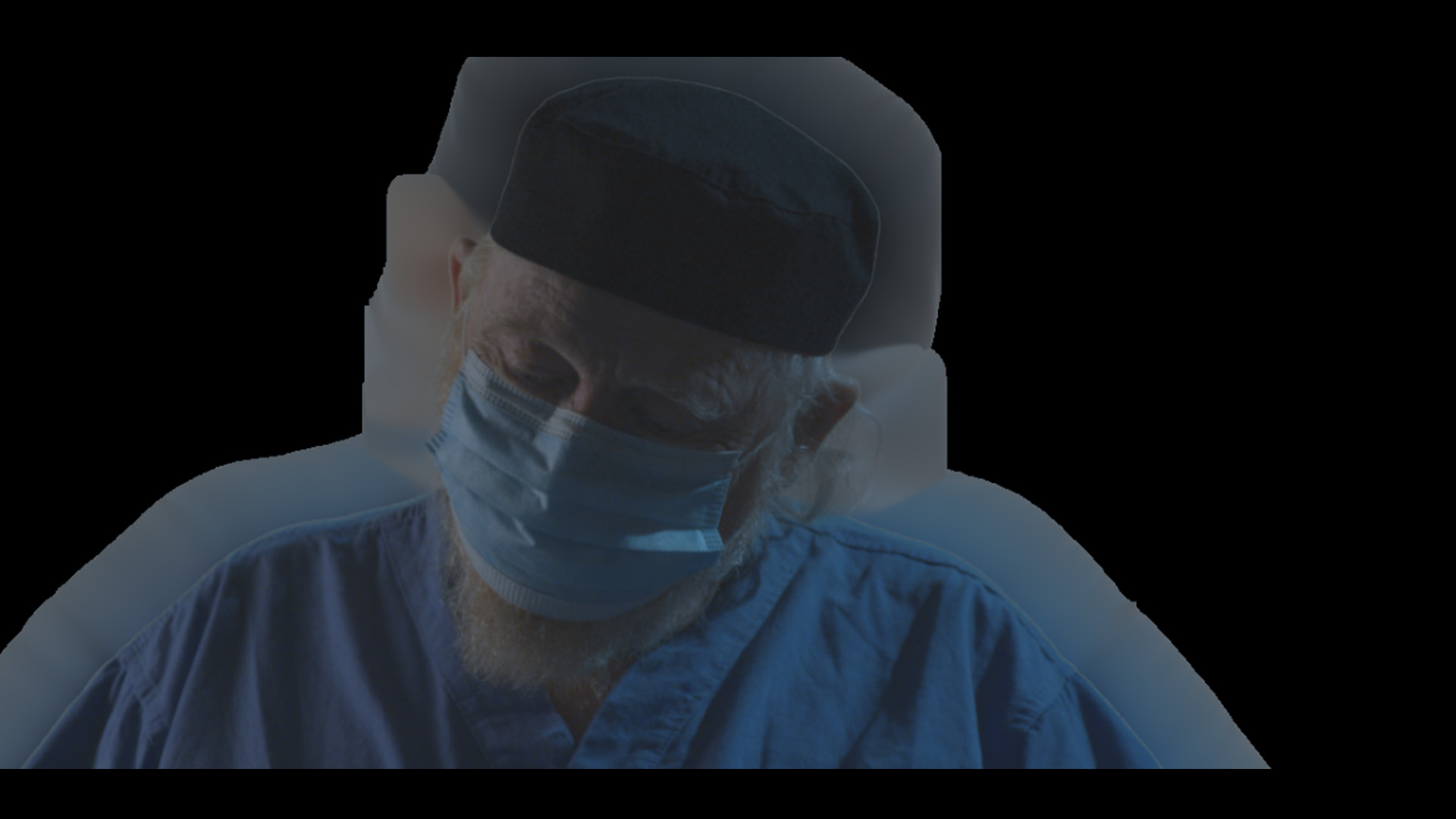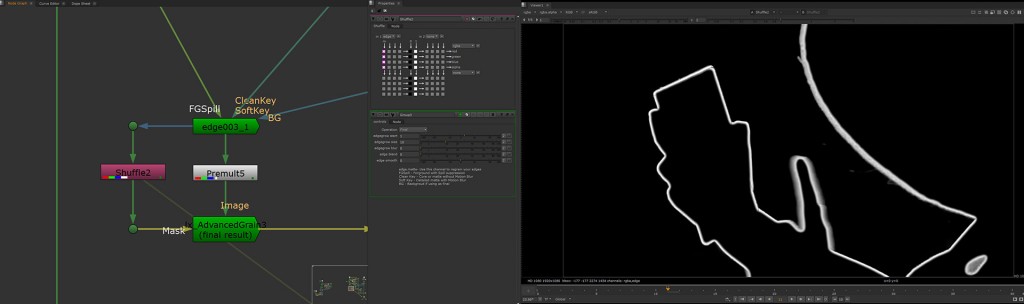Edge
Edge allows you to extend the proper color out over transparent edges or areas with a lot of motionblur without eroding away the nice detail. This edge extend has some more advanced features like splitting the core matte and final key which allows you to work on motion blur without effecting small details like hair or a swinging rope for example. There is also more control over how you blend the core detail to the extended edge color. This was shown to me years ago by an old comp sup I had and is the same as the edge extend by Frank Reuter. This is my version of it that has evolved a little bit over the years.
Inputs
There are multiple inputs to Edge but you can just plug in your FG with alpha if you want to use it simplified. Separating Core and Softer keys or using roto with and without motionblur has advantages in certain situations. ie: If you have a thin object this will help maintain solid alpha where you need it.
FG – Foreground plate with Spill suppression applied
Core – This is like a core matte, it helps identify the leading edge and where the edge tool should start from. It is important to add this core so that small details are not lost like a thin rope or hair.
Final Key – This is your Key with fine hair details and transparent motion blurred edges. For Roto you want to have motion blur turned on.
BG – This is where your Background goes if you are using the node as Final Result
Mask – Currently this only works if you are using Edge in Final result.
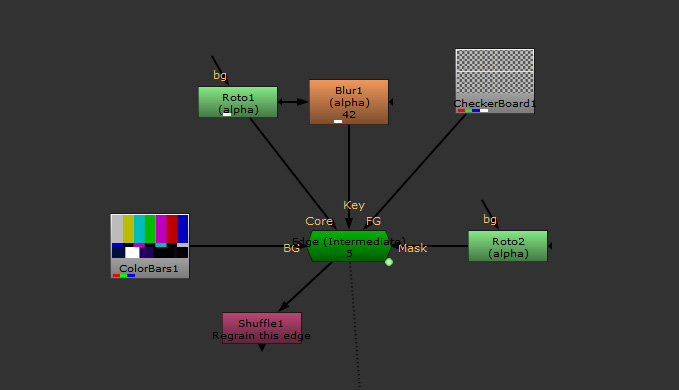
Properties – extend
The first setting you will see in the properties panel after channels is the **Operation** selector. Here you can choose if you want to use the Edge Tool to merge together your foreground and background giving you the Final Result or if you would like the Intermediate Result which is unpremultiplied and not merged over the background. The Intermediate Result can be helpful when tweaking parameters like the slice start and size. Next to the operation drop down is a check box that allows you to preview your edge matte that you can use via the channels created in the edge node or by creating a shuffle using the button at the bottom.
extend chroma only – This selection will extend only Chroma information by swapping back in the original luminance information.
exp – The exponential check box will add a variable to the duplicated blurs that increases as they move outwards from the original edge. This might help if you have a large distance to extend.
premultiplied – Select this if your footage is already premultiplied to remove dark edges in the extension.
clamp alpha – Select this if your alpha has values below 0 or above 1.
slice start – Determines where you would like to start bleeding out the color from the inside of your key. It does this with a series of unpremult, blur, premult operations instead of a standard erode.
slice iterations and slice width – Sets how large the edge with the color bleeding will be from the edge grow start or core matte and how many times this will be duplicated. The smaller the width the more detail is preserved.This should be just big enough to reach the edge of the largest areas of motionblur.
edge blend – Helps to soften the transition from the original to the new edge. It tends to erode the bleeding color back inwards if you use high values.
edge blur – This helps soften the transition bringing back original detail. This can sometimes bring back some lighting information instead of having it completely replaced.
edge smooth – This one will help with extremely large motionblur and completely takes away detail. This should not be used in most cases but if you do use it sparingly.
create edge matte – This will generate a shuffle node that isolates the areas of extension which you can use to regrain your edges.
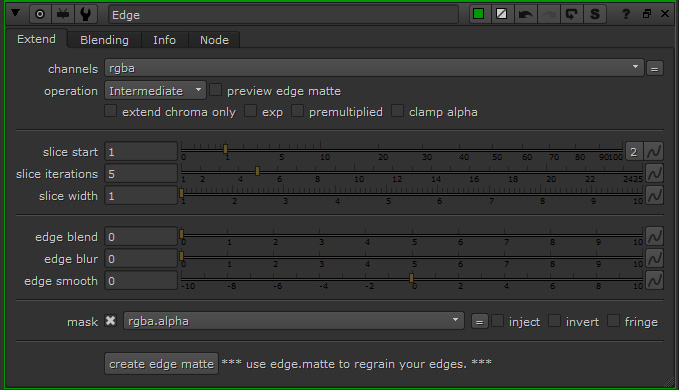
Properties – blending
This tab will help you blending your foreground edges with the background color. it is based off the edge extension in the first tab but you can modify the edge properties to get your desired look.
In the Edge Blending tab you can enable this feature and preview the edge you are using. This helps if you want to modify the edge used for blending with your BG.
operation – This is the merge operation you want to use for blending. It is set to average by default but you can use anything you like ie: plus, max, min.
expand edge – You can expand or contract the edge created in the extend tab.
soften edge – This blur will help soften the transition of the inside blending edge.
mix fg luma – At a value of 0 this will only blend the chroma information but you can mix this back to include luminance info as well.
adjust bg color – Here you can modify the color and saturation of the bg being used for blending. This will anly affect the blending not the actual bg.
mask bg luma – This section will allow you to preview and isolate the bright areas of the bg to wrap around your foreground. Think of this as a way to have lights wrap arpound your foreground in car comps.
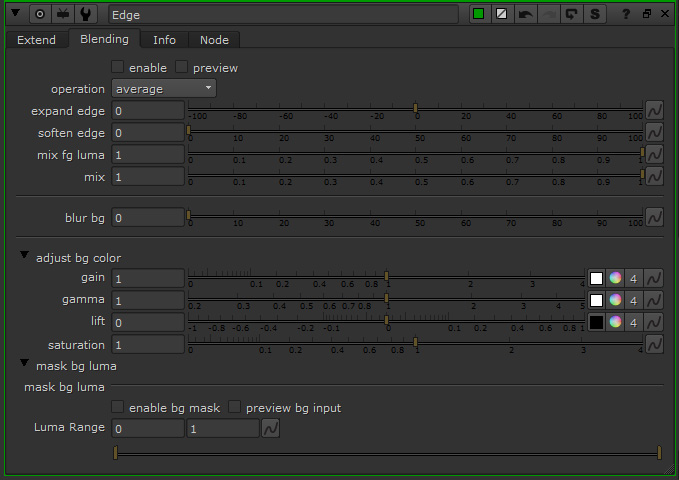
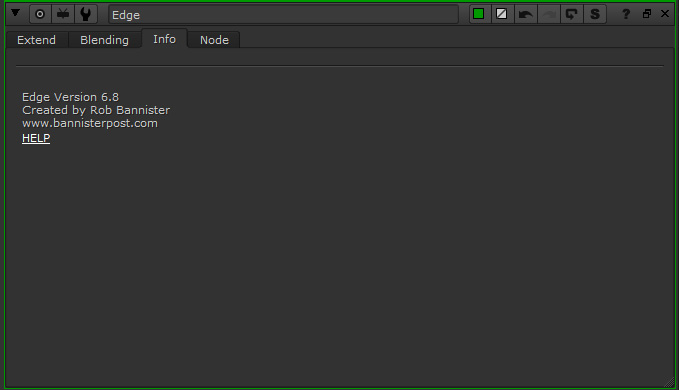
In practice you should only apply Edge to the areas that you need it. With edges that come close enough to each other you can get issues with different areas bleeding together. By using a keymix you can isolate the areas that need it most. After you are finished tweaking the settings you can output a matte generated inside the tool called edge.matte to regrain the edge.
Post a Comment
You must be logged in to post a comment.